Schedule Bypass of Doors
AA-00292
Description:
Schedule Bypass of Doors is defined as a method of locking all unlocked doors while retaining the schedule information for said doors in such a way as to allow the system to return the doors to their schedule on command.
Theory of Operation:
Give the panel the ability to set a flag and lock the door if necessary as well as the ability to clear the flag and return the door to its previous lock state. These will be triggered by commands from Intelli-Site when it is necessary to bypass the Time Code or to return to the regular schedule.
Implementation:
The implementation of the Bypass is accomplished by additions to the DLT as well as additional modifications to the project file and screen objects. We will create lines of DLT for the panel to set a Bypass flag for each unlocked door then lock that door when a specific FDL command is received. To return to the regular schedule, we will create more lines of DLT to check those Bypass flags and return the doors to their previous state. This set of DLT lines will be triggered by a second FDL command.
Understanding the DLT editing screen
The DLT editing screen is broken into 3 parts: the DLT tree, the FDL list, and the definition of the line of DLT. The DLT tree is the left pane, and it lists all of the FDL Commands. Each FDL Command is associated with one or more lines of DLT. When an FDL Command is selected in the tree, all of the lines of DLT associated with that FDL is listed in the FDL pane on the upper right. When one of these is lines is highlighted, the details of that line are displayed beneath the FDL pane. Each line of DLT consists of an action, 2 conditions and a Boolean operator.
Modifying the DLT:
We will walk through the programming for the FDL Command Custom 100.1 which will be used to instigate Bypass. After Custom 100.1 is written, we will then walk through programming Custom 100.2 which will be used to revert to the regular schedule.
Step 1. Add the Bypass
Flag:
In DLT, Counters are used as flags. Setting the counter to 1 sets the flag, while setting the counter to 0 clears the flag.
Start by adding a new FDL to the DLT. The
Type will be “Counter”, the Number will be “100”, and the condition will be “Set”.
This counter will be our Bypass Flag, and while not entirely necessary to the
operation, can be used for future modifications.
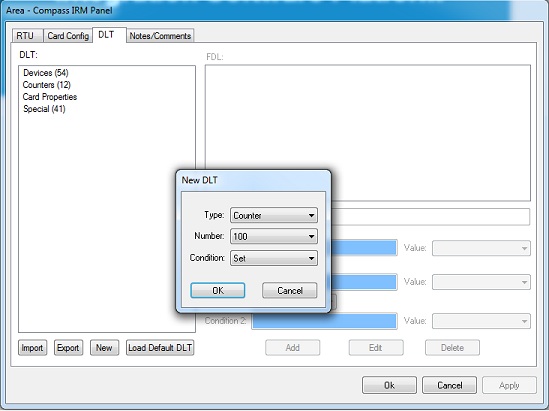
Step 2. Add a method to set the Bypass Flag.
Add a new FDL to the DLT. Set the type to “Custom”, the number to “100” and the condition to “1”. This will be the FDL triggered by the software to initiate the bypass.
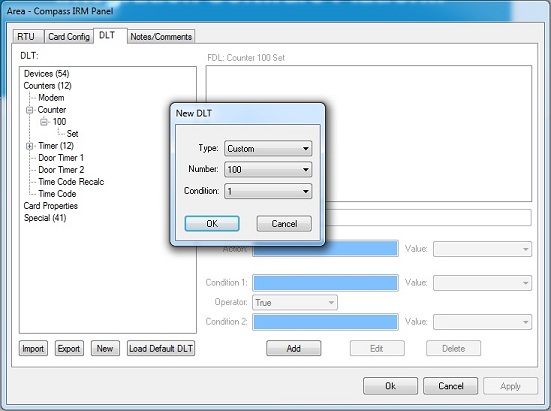
Step 3. Create the Schedule Flags:
As before add a new FDL to the DLT for each door. Set the type to “Counter”, the number to “101” for Door 1, “102” for Door 2, and the condition to “Increment”. These counters will be used to indicate the doors current unlocked state.
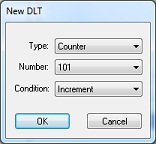
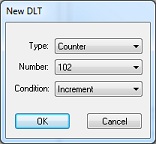
Step 4. Add the
Bypass Logic:
- Add a new DLT to the Custom 100.1. Drag counter 100 into the action field, and set the “Value” field of condition 2 to “1”. You might want to add the word "Set" to the Description.
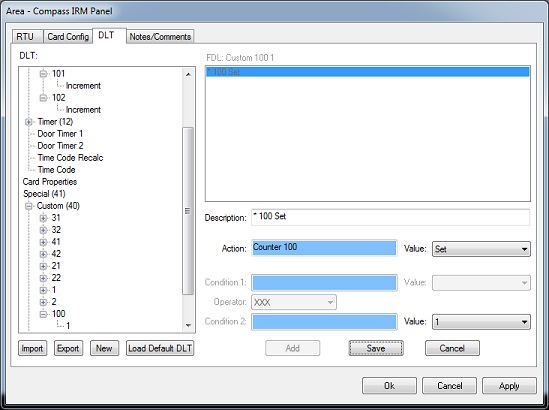
- Add another new DLT and drag Counter 101 into the action field. Drag Door 1 Reader Unlock into the condition 1 field. Door 1 Unlock can be found by expanding Devices -> Reader -> Door 1. This means, when the FDL Command "Custom 100.1" is received, increment Counter 101 if the Reader on Door 1 is unlocked.
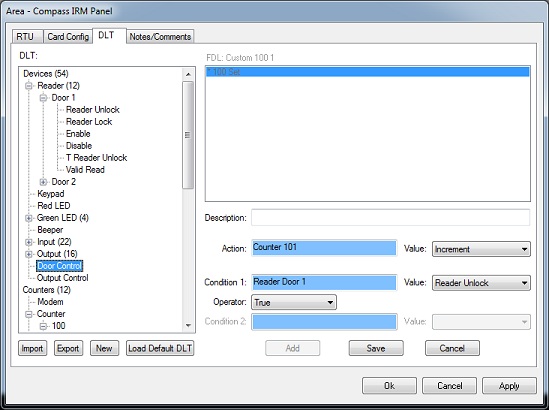
- Repeat this step for Door 2.
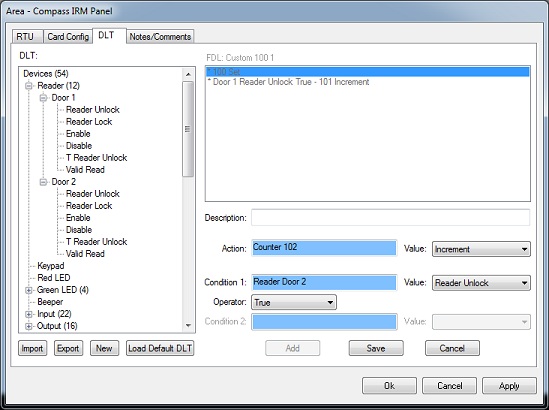
- Add another new DLT for each door and drag Door 1 Reader Lock into the action field for Door 1 and Door 2 Reader Lock for Door 2.
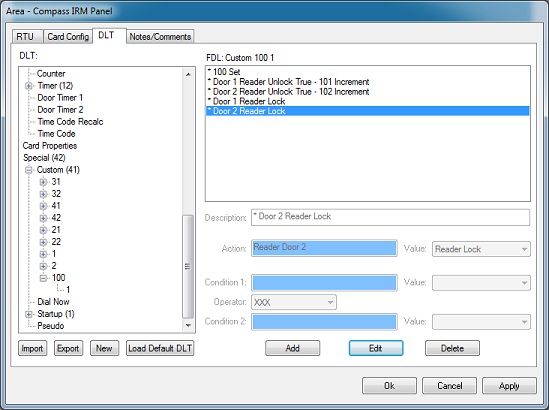
You are now done with programming the FDL Command Custom 100.1 to initiate Bypass, causing all doors to be locked on this panel. Now we will program Custom 100.2 to revert the Bypass and return to the regular schedule.
Step 5. Add
Method to Revert Bypass:
Add a new
FDL with type Custom, number 100, and condition 2. This FDL will
contain the code to reverse the Bypass operations.
Step 6. Add the
logic to Revert Bypass
- Add a new DLT to Custom 100.2 Drag Counter 100 into the action field and set the value of Condition 2 to “0”. We suggest you change the description to reflect that it is clearing the flag. This will clear the Bypass flag.
- Add another DLT. Set the action to Door 1 Reader Unlock, and Condition 1 to Counter 101 and the value to Count. Set the operator to “=” and the value of Condition 2 to “1”. Repeat this step for Door 2. This will unlock the door if it was previously unlocked.
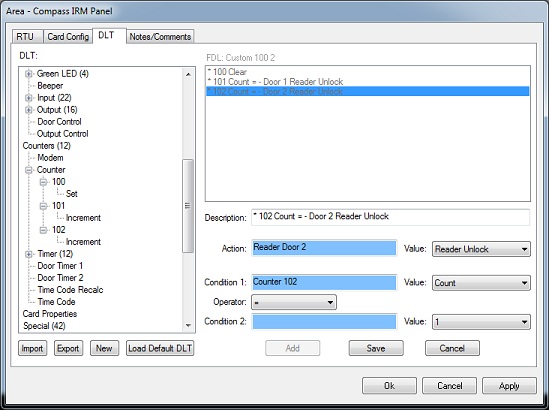
NOTE: There is a known issue with displaying a DLT that has blank Condition 2 with an '=' operator. The line of DLT is correct, the display is not.
- Add another DLT. Set the action to Counter 101 and Value to “Set”. Set the value of Condition 2 to “0”. Repeat this step for Counter 102. This clears the unlocked flags and gets them ready for the next Bypass condition.
Step 7. Add
method to clear Unlocked flags if Time Code expires. (Optional)
It is
possible that the Bypass can extend beyond the expiration time for a Door
schedule. If the bypass were reverted after the schedule expired, the door
would unlock and remain unlocked until the expiration of the next schedule. To
avoid this, we can clear the Unlocked flag when the schedule expires. It is
important to note that if the schedule assigned to the Door is changed, the DLT
will have to be updated to match.
Find the Time Code associated with Door 1 listed under Time Code. Add a new DLT to the “Inactive”
FDL and set the action to Counter 101, and the value to set. This will clear
the flag if the Time Code expires. Repeat this step for Door 2. If no schedule
is applied to a door, you can skip this step for that door.
Modifying the project.
Step 1. Create the FDL commands:
- Add an FDL command to the panel, set the FDL to Custom 100.1. Name it "Enable Time Code Bypass" or something similar.
- Add a second FDL command and set it to Custom 100.2.
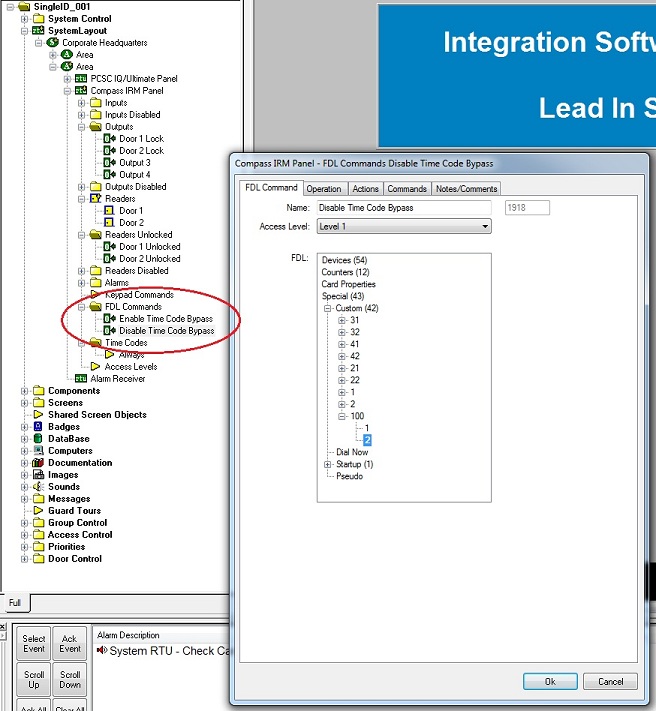
Step 2. Download
your changes:
Send a
complete download to the panel to enable your DLT changes as well as the FDL
commands.