How to Setup Using Keypad for Entry
AA-00452
View products to which this article applies.
Introduction
A keypad can be added to the Compass and MAC hardware. This would allow a reader to require both a card and PIN, allow the cardholder to enter the card number manually, or to set an entry code specific for the door. Needless to say, there are security issues inherent to these settings. Allowing the cardholder to manually enter the card number is less secure than requiring the card to be swiped, and a reader that only requires an entry code is even less secure. One cannot know who has accessed the secured area, only that it has been accessed by someone that knew the code. It is assumed consideration for the specific security requirements have been made.
A keypad reader may have one of three different modes:
- 4-bit burst
- 8-bit burst
- keypad sent as Wiegand
Both Compass and MAC hardware support 8-bit burst and Wiegand. In 8-bit burst mode, each key pressed is sent individually. An 8-bit burst of data corresponding to the specific key is sent each time a key is pressed. These key presses are interpreted as a PIN number. In Wiegand mode, the key presses are stored until the pound key, #, is pressed. Then the number entered is sent as a single 26-bit Wiegand number. Since the format for a Wiegand number is 10 bits for the facility code and 16 bits for the card number, the largest number that can be entered is 65535.
NOTE: Please consult the reader manufacturer's documentation on setting up the keypad, including setting the facility code. How this is done is specific to the reader hardware. This article only covers setting up the Intelli-Site software.
Procedure
Once the reader keypad is configured, setting up Intelli-Site is simple. Below we detail the Intelli-Site configuration requirements for MAC and Compass RTUs.
Wiegand Mode
When the reader keypad is in Wiegand mode, either a valid card swipe or using the keypad to manually entering a valid card number followed by the pound sign, #, will allow entry.
NOTE: If you are restricting access to certain facility codes, the reader must be programmed to send one of those facility codes with each card number entered on the keypad. This mode cannot be used for card plus PIN verification.
Steps to setup Wiegand Mode:
- In Design Mode, expand the tree to the MAC-4R reader to configure.
- Right-click on the reader and select "Properties..." to open the properties for the reader.
- Switch to the Settings tab.
- Check the box next to Reader / Card Required In the Reader Type groupbox, This is the default setting.
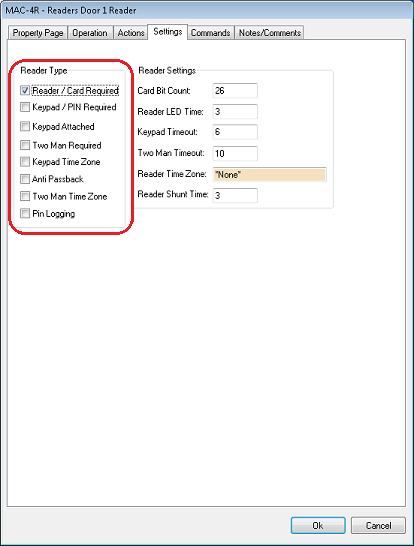
- Click [Ok] to save the changes.
The changes are saved in the Intelli-Site software. To commit the changes to the MAC-4R, you must download the settings.
- Right-click on the MAC-4R RTU and select "Properties...".
- On the Property Page tab, click [Settings] which is found in the Download groupbox. This sends the settings to this MAC-4R.
8-bit Burst Mode
There are two possible uses for the 8-bit burst mode. One is commonly used for card plus PIN verification. The cardholder swipes his/her card and then enters his/her 4-digit PIN. This adds an additional layer of security. The second one is PIN only. A card is not required at all. This is the least desirable option in most cases, but there are circumstances where PIN only is correct option.
NOTE: All PIN codes are four (4) digits on a MAC panel.
Card plus PIN verification:
- In Design Mode, expand the tree to the MAC-4R reader to configure.
- Right-click on the reader and select "Properties..." from the context menu. The Properties dialog for the door will display.
- Switch to the Settings tab.
- Check both Reader/Card Required and Keypad/Pin Required.
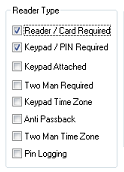
- Click [Ok] to save the changes.
The changes are saved to the Intelli-Site software but not to the MAC-4R panel. You must download the settings to the panel for the changes to take effect.
- Right-click on the MAC-4R RTU and select "Properties".
- On the Property Page tab, click [Settings] which is found in the Download groupbox. This sends the settings, including the changes made to the reader Reader Type, to the MAC panel.
PIN Only:
To allow entry with just a PIN, there mus be some special cards in the system. Card numbers 1 - 16 have special controls. Create a card in the range 1-16 and give it a 4-digit PIN. When the PIN is entered followed by the pound key, #, access is granted as if the special card had been used.
- In Design Mode, expand the tree to the MAC-4R reader to configure.
- Right-click on the Reader and select "Properties...". The Properties dialog displays.
- Switch to the Settings tab.
- Check Keypad Attached. Ensure all other check boxes are clear.
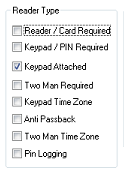
- Click [Ok] to save the changes.
The changes are saved to the Intelli-Site software but not to the panel. To send the new settings to the panel, you must perform a settings download.
- Right-click on the MAC-4R RTU and select "Properties..."
- On the Property Page tab, click [Settings]. This sends the settings to the panel.
PIN Only entry is not recommended, it is not secure. The MAC hardware is designed to be as secure as possible. The first sixteen (16) card numbers are intended to be used in ladder logic for other special functions unrelated to PIN entry.
Wiegand Mode
When the reader keypad is in Wiegand mode, entry can be obtained either by scanning a card or by manually entering a valid card number followed by the pound key, #. The number entered is sent to the Compass panel exactly like a card swipe. Wiegand mode is the default mode of most readers.
NOTE: The reader must be programmed to send the correct facility code, namely the facility code used on the cards in your system. This mode cannot be used for Card plus PIN verification.
Steps to setup Wiegand Mode:
- In Design Mode, expand the tree to the Compass reader to configure.
- Right-click on the reader and select "Properties...". The Properties dialog displays.
- Locate the Reader Mode field on the Reader tab. The default setting is "Card Only" which is the desired setting for Wiegand Mode. If that is not the setting displayed, you will need to change it to "Card Only". By clicking on the drop-down arrow, you can see all the available reader modes.
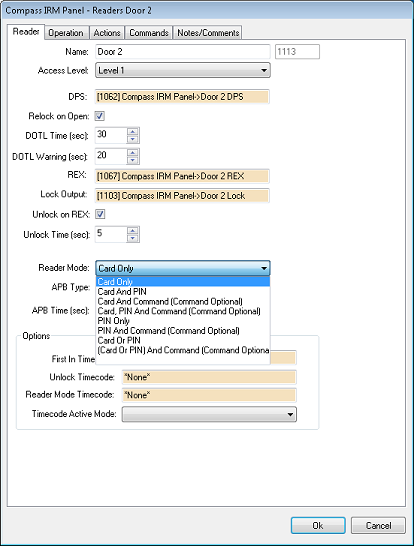
- Click [Ok]
The changes are saved to the Intelli-Site software but not to the panel. To send the new settings to the panel, you must perform a settings download.
- Right-click on the Compass RTU and select "Properties..."
- On the RTU tab, click [Settings]. This sends the settings to the panel.
8-bit Burst Mode
There are two possible uses for the 8-bit burst mode. One is commonly used for Card and PIN verification. The cardholder swipes his/her card and then enters his/her PIN. This adds an additional layer of security. The second one is PIN only. A card is not required at all. This is the least desirable option in most cases, but there are circumstances where PIN only is correct option.
NOTE: In Single ID database mode, Compass is restricted to 4 digit PINs. In Multi-ID mode, the PIN can be up to 9 digits.
Card and PIN Verification:
Steps to setup Card and PIN verification:
- In Design Mode, expand the tree to the Compass reader to configure.
- Right-click on the reader and select "Properties...". The Properties dialog displays.
- Locate the Reader Mode field on the Reader tab. Clicking on the drop-down arrow and select "Card And PIN".
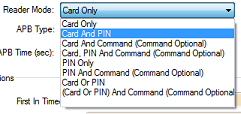
- Click [Ok]
The changes are saved to the Intelli-Site software but not to the panel. To send the new settings to the panel, you must perform a settings download.
- Right-click on the Compass RTU and select "Properties..."
- On the RTU tab, click [Settings]. This sends the settings to the panel.
PIN Only:
There are two ways to setup PIN Only. The panel can be setup to allow cards or PIN codes or PIN codes only.
Steps to setup PIN Only:
- In Design Mode, expand the tree to the Compass reader to configure.
- Right-click on the reader and select "Properties...". The Properties dialog displays.
- Locate the Reader Mode field on the Reader tab. Clicking on the drop-down arrow and select "Card Or PIN", or "PIN Only" depending on the needs of your installation.
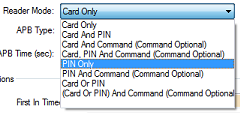
- Click [Ok]
The changes are saved to the Intelli-Site software but not to the panel. To send the new settings to the panel, you must perform a settings download.
- Right-click on the Compass RTU and select "Properties..."
- On the RTU tab, click [Settings]. This sends the settings to the panel.
If two users have the same PIN, there is no way to know who was granted entry.
Products
APPLIES TO
- Intelli-Site ES v.3.9
- Intelli-Site GS v.3.9
- Compass Hardware
- MAC Hardware (MAC-4R)
Copyright © 2014 OSSI, LLC. All rights
reserved.
Intelli-Site®
is registered in U.S. Patent &
Trademark Office.
All other registered and unregistered
trademarks are the sole property of their
respective owners.