|
|
How can I see the activity of a cardholder?
| Author: Lori Tassin Reference Number: AA-00343 Views: 23091 Created: 03-22-2013 08:57 PM Last Updated: 03-25-2013 11:49 AM |
0 Rating/ Voters
|
     |
There is more than one way to see the activity of a cardholder. One is via the "Activity" tab for the cardholder, another is through reports. Activity tabThe "Activity" tab displays the card swipes for that cardholder based on the parameter "Days To Log" found on the "CardData" tab. It will display card swipes for "Days To Log" since the last card swipe. Therefore, if there hasn't been any activity for days, it will display the last activity seen until the card is used again. The "Activity" tab is not visible by default. Not everyone needs to see the activity of cardholders. It can be configured on a user by user basis on the "Properties..." page. In Design Mode, - Expand "System Control" -> "Users"
- Right-click on the user that should see the "Activity" tab and select "Properties...".
- Check "Allow Card Management Mode", all of the pertinent "Card Editing" options, and the "System Screens" including "Activity". If the "CardData" screen is not in the "User Defined Screens", drag it there. It is a good idea to give this user access to the right-click Card Grid menu as well.
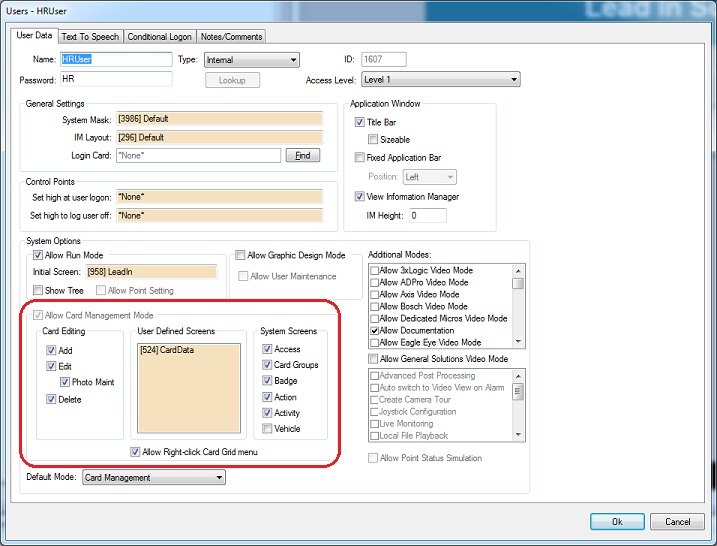
Now this user will have access to the "Activity" tab in Card Management Mode. - Select a user.
- Click on the "Activity" tab.
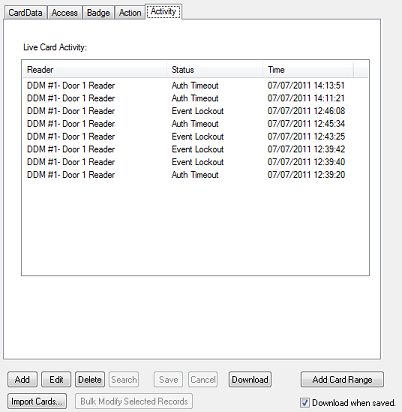
Notice the date and time. The "Days to log" value is 1. Therefore, I can conclude that this card has not been used since 07/07/2011.
ReportsIntelli-Site has a large variety of Crystal reports, a couple of which will answer your need. There are Cardholder Activity reports in a variety of flavors as well as the Master History report. The Cardholder Activity reports will give the activity of specific cardholders. The Master History report can be tailored to report on just about any criteria. You can find these reports in "Documentation and Reporting" mode. Activity ReportsIn the Workstation, - Click on the <Menu> button then click on the "Documentation and Reporting" icon,
 - Expand the "Cards" node. A list of the available reports for the Cards displays.
- Double click on the "Cardholder Activity.rpt". the "Enter Parameter Values" dialog for this report displays.
- In the "Discrete Value" field, enter the CardNumber of interest. Then click <OK>.
- The report will appear on the right.
Master History Reports- Click on the <Menu> button then click on the "Documentation and Reporting" icon,
 - Expand the "System" node. A list of the available reports for the System displays.
- Double click on the "Master History Report.rpt". the "History Report" dialog for this report displays.
- Click the date range for the report.
- Click the checkboxes for the "Transaction Types" that are pertinent.
- The Master History report is generated from the log files or history database if the Database History Logging module is enabled. Therefore, provide search strings that match your requirements (e.g., door names, cardholder names, etc.). Click on "Add Row". Type in the text that is pertinent.
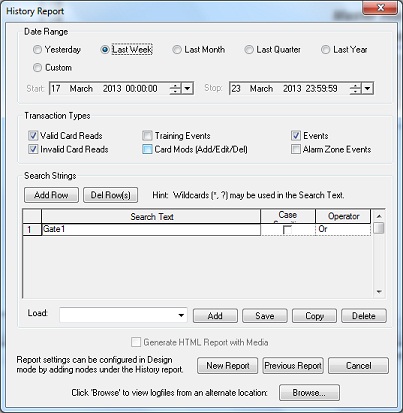
- Click <New Report>
- The report will appear on the right.
|
| |
|
|
| |
|
|
|
|
|