Wiegand Mode
When the reader keypad is in Wiegand mode, entry can be obtained either by scanning a card or by manually entering a valid card number followed by the pound key, #. The number entered is sent to the Compass panel exactly like a card swipe. Wiegand mode is the default mode of most readers.
NOTE: The reader must be programmed to send the correct facility code, namely the facility code used on the cards in your system. This mode cannot be used for Card plus PIN verification.
Steps to setup Wiegand Mode:
- In Design Mode, expand the tree to the Compass reader to configure.
- Right-click on the reader and select "Properties...". The Properties dialog displays.
- Locate the Reader Mode field on the Reader tab. The default setting is "Card Only" which is the desired setting for Wiegand Mode. If that is not the setting displayed, you will need to change it to "Card Only". By clicking on the drop-down arrow, you can see all the available reader modes.
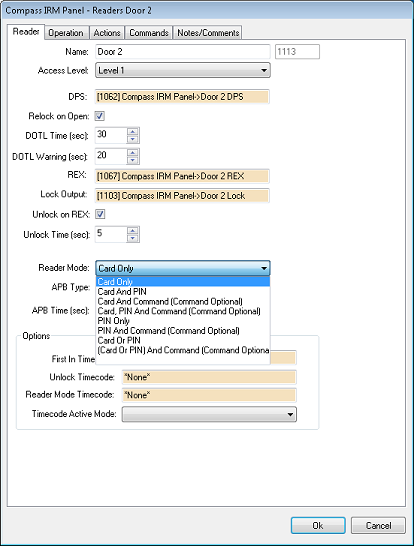
- Click [Ok]
The changes are saved to the Intelli-Site software but not to the panel. To send the new settings to the panel, you must perform a settings download.
- Right-click on the Compass RTU and select "Properties..."
- On the RTU tab, click [Settings]. This sends the settings to the panel.
8-bit Burst Mode
There are two possible uses for the 8-bit burst mode. One is commonly used for Card and PIN verification. The cardholder swipes his/her card and then enters his/her PIN. This adds an additional layer of security. The second one is PIN only. A card is not required at all. This is the least desirable option in most cases, but there are circumstances where PIN only is correct option.
NOTE: In Single ID database mode, Compass is restricted to 4 digit PINs. In Multi-ID mode, the PIN can be up to 9 digits.
Card and PIN Verification:
Steps to setup Card and PIN verification:
- In Design Mode, expand the tree to the Compass reader to configure.
- Right-click on the reader and select "Properties...". The Properties dialog displays.
- Locate the Reader Mode field on the Reader tab. Clicking on the drop-down arrow and select "Card And PIN".
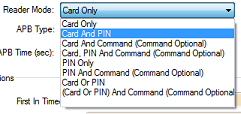
- Click [Ok]
The changes are saved to the Intelli-Site software but not to the panel. To send the new settings to the panel, you must perform a settings download.
- Right-click on the Compass RTU and select "Properties..."
- On the RTU tab, click [Settings]. This sends the settings to the panel.
PIN Only:
There are two ways to setup PIN Only. The panel can be setup to allow cards or PIN codes or PIN codes only.
Steps to setup PIN Only:
- In Design Mode, expand the tree to the Compass reader to configure.
- Right-click on the reader and select "Properties...". The Properties dialog displays.
- Locate the Reader Mode field on the Reader tab. Clicking on the drop-down arrow and select "Card Or PIN", or "PIN Only" depending on the needs of your installation.
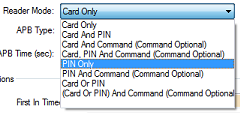
- Click [Ok]
The changes are saved to the Intelli-Site software but not to the panel. To send the new settings to the panel, you must perform a settings download.
- Right-click on the Compass RTU and select "Properties..."
- On the RTU tab, click [Settings]. This sends the settings to the panel.